UI Component Library
The Admin UI is built on a customized version of the Clarity Design System. This means that if you are writing Angular-based UI extensions, you can use the same components that are used in the rest of the Admin UI. If you are using React, we are gradually exporting the most-used components for use with React.
Buttons
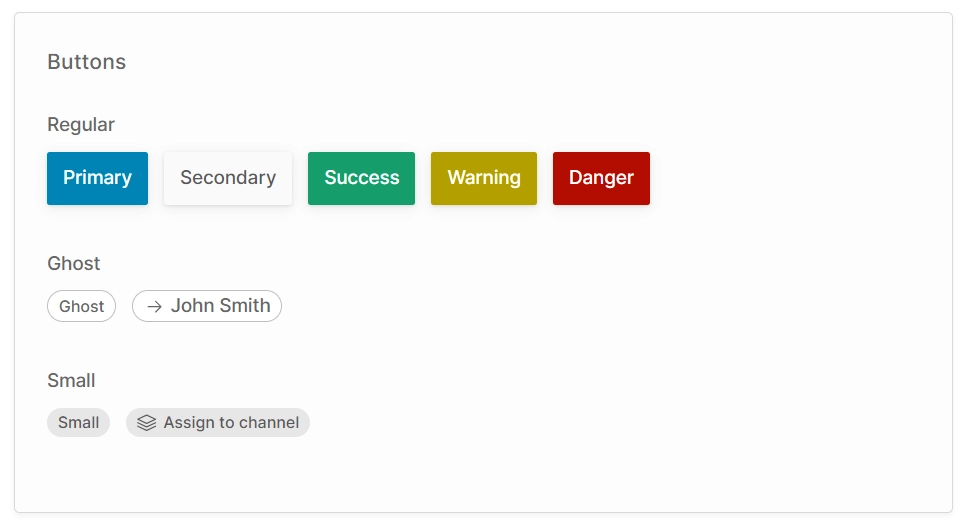
There are three types of button:
- Regular: These are general-purpose buttons available in a number of styles. They are used in the action bar and as confirmation buttons for dialogs.
- Ghost: This style is primarily used to indicate a column in a table which is a link to a detail view.
- Small: This style is used for secondary actions of less prominence than a standard button, or when the button must fit in a small space.
- Angular
- React
<button class="button primary">Primary</button>
<button class="button secondary">Secondary</button>
<button class="button success">Success</button>
<button class="button warning">Warning</button>
<button class="button danger">Danger</button>
<button class="button-ghost">Ghost</button>
<a class="button-ghost" [routerLink]="['/extensions/my-plugin/my-custom-route']">
<clr-icon shape="arrow" dir="right"></clr-icon>
John Smith
</a>
<button class="button-small">Small</button>
<button class="button-small">
<clr-icon shape="layers"></clr-icon>
Assign to channel
</button>
import React from 'react';
import { CdsIcon, Link } from '@vendure/admin-ui/react';
export function DemoComponent() {
return (
<>
<button className="button primary">Primary</button>
<button className="button secondary">Secondary</button>
<button className="button success">Success</button>
<button className="button warning">Warning</button>
<button className="button danger">Danger</button>
<button className="button-ghost">Ghost</button>
<Link className="button-ghost" href="/extensions/my-plugin/my-custom-route">
<CdsIcon icon={arrowIcon} direction="right" />
John Smith
</Link>
<button className="button-small">Small</button>
<button className="button-small">
<CdsIcon icon={layersIcon} />
Assign to channel
</button>
</>
);
}
Icons
You can use the built-in Clarity Icons for a consistent look-and-feel with the rest of the Admin UI app.
![]()
- Angular
- React
<clr-icon shape="star" size="8"></clr-icon>
<clr-icon shape="star" size="16"></clr-icon>
<clr-icon shape="star" size="24"></clr-icon>
<clr-icon shape="star" size="36"></clr-icon>
<clr-icon shape="star" size="48"></clr-icon>
<clr-icon shape="star" size="56"></clr-icon>
<clr-icon shape="user" class="has-badge--success"></clr-icon>
<clr-icon shape="user" class="has-alert"></clr-icon>
<clr-icon shape="user" class="has-badge--info"></clr-icon>
<clr-icon shape="user" class="has-badge--error"></clr-icon>
<clr-icon shape="user" class="is-success"></clr-icon>
<clr-icon shape="user" class="is-info"></clr-icon>
<clr-icon shape="user" class="is-warning"></clr-icon>
<clr-icon shape="user" class="is-error"></clr-icon>
import React from 'react';
import { starIcon, userIcon } from '@cds/core/icon';
import { CdsIcon } from '@vendure/admin-ui/react';
export function DemoComponent() {
return (
<>
<CdsIcon icon={starIcon} size="xs" />
<CdsIcon icon={starIcon} size="sm" />
<CdsIcon icon={starIcon} size="md" />
<CdsIcon icon={starIcon} size="lg" />
<CdsIcon icon={starIcon} size="xl" />
<CdsIcon icon={starIcon} size="xxl" />
<CdsIcon icon={userIcon} badge="success" />
<CdsIcon icon={userIcon} badge="info" />
<CdsIcon icon={userIcon} badge="warning" />
<CdsIcon icon={userIcon} badge="danger" />
<CdsIcon icon={userIcon} status="success" />
<CdsIcon icon={userIcon} status="info" />
<CdsIcon icon={userIcon} status="warning" />
<CdsIcon icon={userIcon} status="danger" />
</>
);
}
Form inputs
Form inputs are styled globally, so you don't need to use special components for these. The label & tooltip styling is controlled by the "form field" wrapper component.
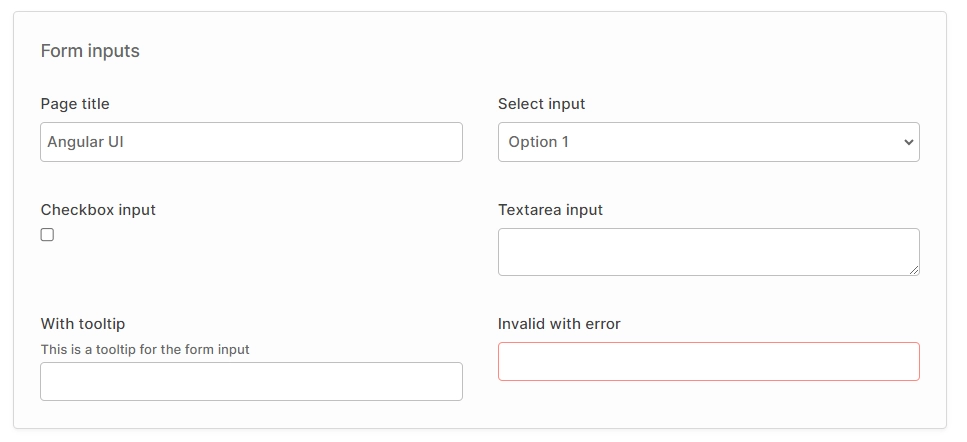
- Angular
- React
<div class="form-grid">
<vdr-form-field label="Page title">
<input type="text" />
</vdr-form-field>
<vdr-form-field label="Select input">
<select>
<option>Option 1</option>
<option>Option 2</option>
</select>
</vdr-form-field>
<vdr-form-field label="Checkbox input">
<input type="checkbox" />
</vdr-form-field>
<vdr-form-field label="Textarea input">
<textarea></textarea>
</vdr-form-field>
<vdr-form-field label="With tooltip" tooltip="This is a tooltip for the form input">
<input type="text" />
</vdr-form-field>
<vdr-form-field label="Invalid with error">
<input type="text" [formControl]="invalidFormControl" />
</vdr-form-field>
</div>
import React from 'react';
import { starIcon, userIcon } from '@cds/core/icon';
import { FormField } from '@vendure/admin-ui/react';
export function DemoComponent() {
return (
<div className="form-grid">
<FormField label="Page title">
<input type="text" />
</FormField>
<FormField label="Select input">
<select>
<option>Option 1</option>
<option>Option 2</option>
</select>
</FormField>
<FormField label="Checkbox input">
<input type="checkbox" />
</FormField>
<FormField label="Textarea input">
<textarea />
</FormField>
<FormField label="With tooltip" tooltip="This is a tooltip for the form input">
<input type="text" />
</FormField>
<FormField label="Invalid with error" invalid>
<input type="text" />
</FormField>
</div>
);
}
The form-grid class is used to lay out the form fields into a 2-column grid on larger screens, and a single column on smaller screens.
If you want to force a particular field to always take up the full width (i.e. to span 2 columns at all screen sizes), you can add the
form-grid-span class to that form field.
<div class="form-grid">
<vdr-form-field label="Page title" class="form-grid-span">
<input type="text" />
</vdr-form-field>
</div>
Cards
Cards are used as a general-purpose container for page content, as a way to visually group related sets of components.
- Angular
- React
<vdr-card title="Card">
This is a card. On a detail page, content should usually be placed inside a card.
</vdr-card>
import React from 'react';
import { Card } from '@vendure/admin-ui/react';
export function DemoComponent() {
return (
<Card title="Card">
This is a card. On a detail page, content should usually be placed inside a card.
</Card>
);
}
Layout
The following layout components are available:
- Page block: This is a wrapper which applies consistent margins and max-width to the contents of the page. In general, the contents of a page should always be wrapped in this component except when using the DataTable2 component, which has its own styling for margins and width.
- Action bar: This is a wrapper for the top area of the page, just below the header section. This is where the primary action buttons for the page should be located.
- Page detail layout: For detail views, this wrapper provides a two-column layout with a main content area and a sidebar.
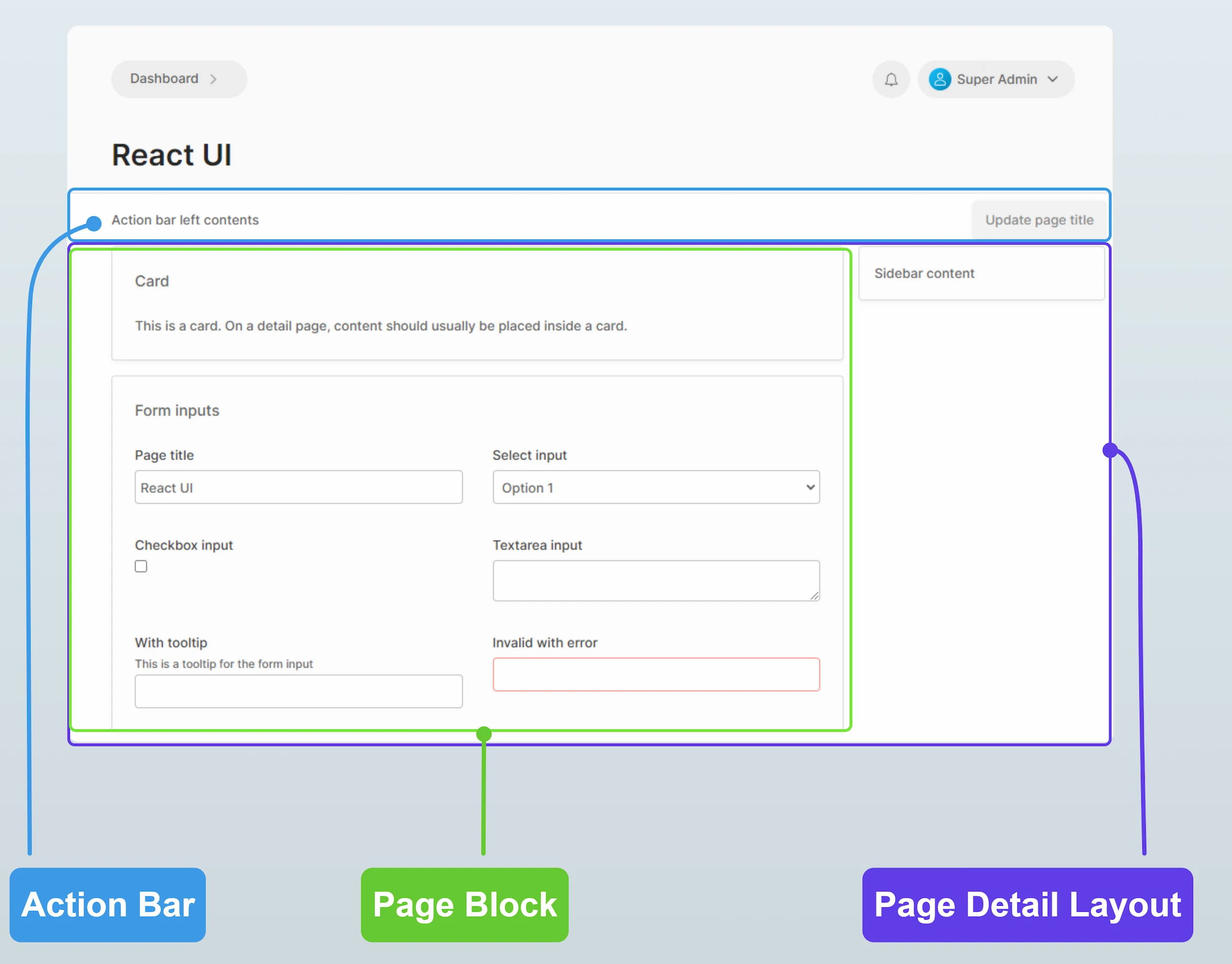
- Angular
- React
<vdr-page-block>
<vdr-action-bar>
<vdr-ab-left>Action bar left contents</vdr-ab-left>
<vdr-ab-right>
<button class="button primary">Primary action</button>
</vdr-ab-right>
</vdr-action-bar>
</vdr-page-block>
<vdr-page-detail-layout>
<vdr-page-detail-sidebar>
<vdr-card>Sidebar content</vdr-card>
</vdr-page-detail-sidebar>
<vdr-page-block>
<vdr-card title="Card">
This is a card. On a detail page, content should usually be placed inside a card.
</vdr-card>
</vdr-page-block>
</vdr-page-detail-layout>
import React from 'react';
import {
ActionBar,
Card,
PageBlock,
PageDetailLayout,
} from '@vendure/admin-ui/react';
export function DemoComponent() {
return (
<>
<PageBlock>
<ActionBar leftContent={<div>Action bar left contents</div>}>
<button className="button primary">Primary action</button>
</ActionBar>
</PageBlock>
<PageDetailLayout
sidebar={
<div>
<Card>Sidebar content</Card>
</div>
}
>
<PageBlock>
<Card title="Card">
This is a card. On a detail page, content should usually be placed inside a card.
</Card>
</PageBlock>
</PageDetailLayout>
</>
);
}